노트북 속도 저하는 성능이 아닌, 발열 때문! 전압 설정으로 해결 방법. 언더 볼팅 + 설정 팁

시원하게, 머리 깎은 기념으로! 오늘은 노트북의 발열 잡고, 체감 성능까지 올리는 팁을 하나 공개할까 합니다.
사실 많은 분들이 노트북은 성능이 떨어진다. 내구성이 떨어진다. 쓰다 보면 느려진다. 모두 맞는 말입니다.
하지만, 그 성능을 위해 퍼포먼스는 최대로 끌어올린 터보모드까지 사용하며 성능은 오직! CPU와 메모리와 하드디스크 등의 제품을 굴리는 것으로 알고 계시는 분이 많아 "발열" 하나만 잡아도 체감 성능이 올라가는 이유 한 줄로 요약하며 시작하려고 합니다.
데스크톱 PC에서도 마찬가지. 스마트폰에서도 마찬가지. 노트북에서도 마찬가지.
우리가 무언가 열정을 다해 정신과 육체를 사용하였다면 휴식이 필요하듯이, 전자제품도 마찬가지입니다. 우리는 쉬지 않으면 병이 걸려 쉴 수밖에 없는 환경을 만들어 주듯이, 전자제품도 쉴 수밖에 없는 환경을 만들어 줍니다.
그걸 바로 쓰로틀링 이라고 부른답니다. 성능을 인위적으로 낮춰 열/온도를 낮춤으로써 고장을 방지하는 것이지요. 우리는 이 현상 때문에 랙 걸렸다. 버벅거린다. 느려졌다 이야기하는 것입니다.
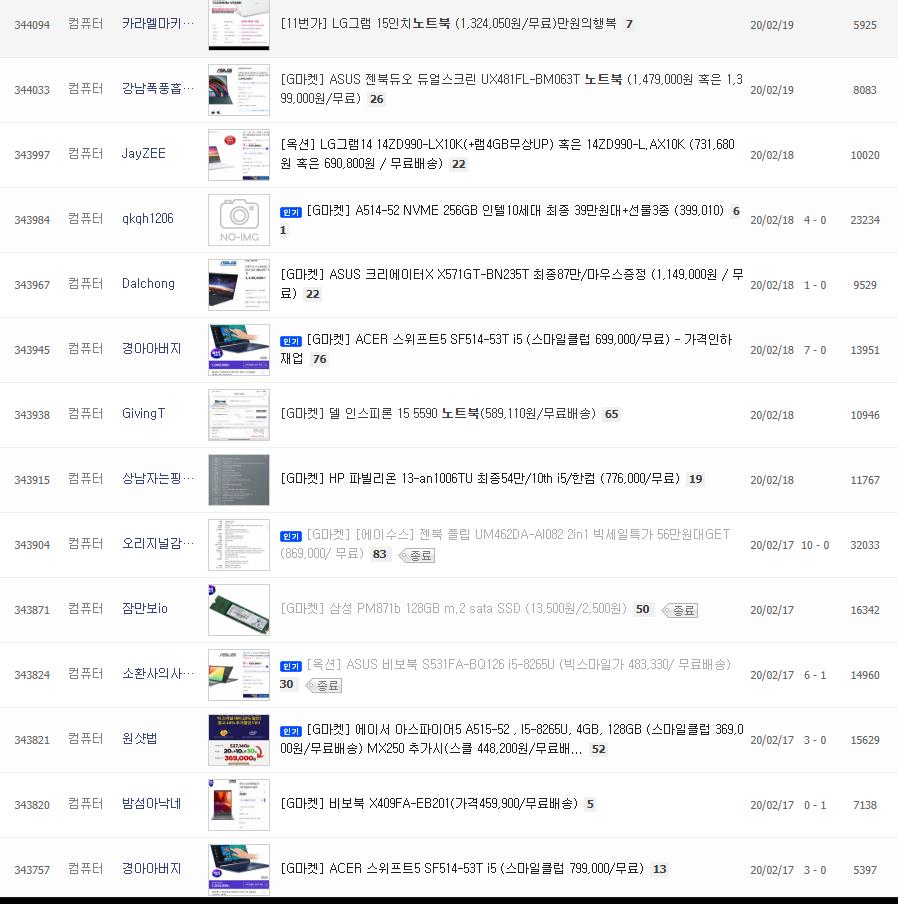
1년 혹은, 2년에 한번씩 노트북을 교환해주고 싶겠지만! 고장 나지 않았다면 한 템포 참고!
이번 지마켓 빅스마일 대단했죠. 매년 매분 기마다, 참을 수 없게 만드는 것 같습니다. 저 역시도 메인으로 사용하고 있는 노트북이 델 7577 델 게이밍 7577 D605KR(i7/16G/NVMe 256G+1T/GTX1060)입니다. 하드디스크와 메모리 등을 업그레이드하여 200만 원이 조금 못되게 결재했었던 걸로 기억합니다.
딱, 오늘이 2년째 되는 날입니다. 분명 이제 고장날 때가 되었는데, 현재 출시되고 있는 노트북들과의 사양 차이도 크지 않아 고장 날 때까지 아직은 함께 해볼 생각입니다.
카비 레이크 / i7-7700HQ 2.8 GHz(3.8 GHz) 쿼드 코어를 사용하고 있으며, 스펙과 성능보다 발열, 온도, 쓰로틀링 때문에도 오늘 작업은 구매한 지 1년 채 되지 않아서 했던 것 같습니다.


일단, 쉬운 것부터 가볍게 시작할게요. 노트북에 보면, 시계/날짜가 표시된 부분이 있습니다. 배터리 모양을 눌러보면 전원 모드 / 배터리 모드 시의 성능을 3단계로 선택할 수 있도록 되어있습니다. 갈수록 느려진다고, 최신 제품이라고, 이유 불문하고 최고 성능으로 쓰는 분들이 대부분입니다. 하지만, 최고 성능은 되려 쓰로틀 현상을 일으킨다는 사실.
물론, 쓰로틀링 현상을 격지 못한 분들이라면, 발열로 인해 문제가 된다고 판단되지 않으면 오늘의 포스팅은 볼 필요조차 없답니다. 하지만, 쓰로틀링 현상 / 성능 저하 / 발열 등으로 성능이 저하되고 있다고 생각된다면 성능은 중간 단계로 하시는 것이 체감 성능은 더! 좋아지실 수 있습니다.
쓰로틀링은 체감이라 직결되는 것이니깐요.


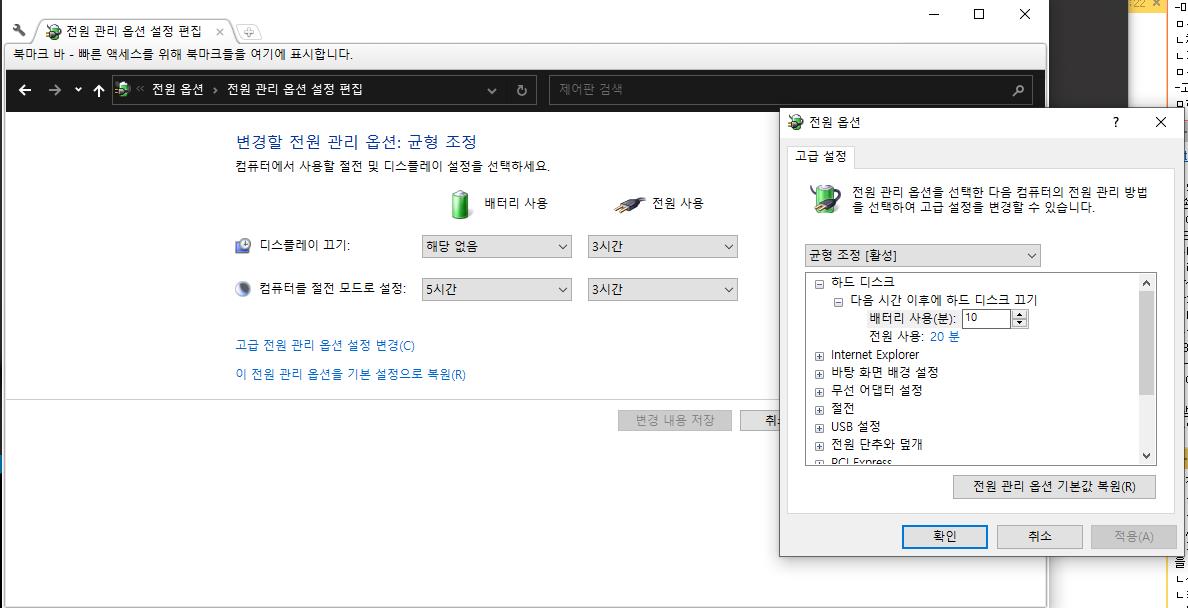
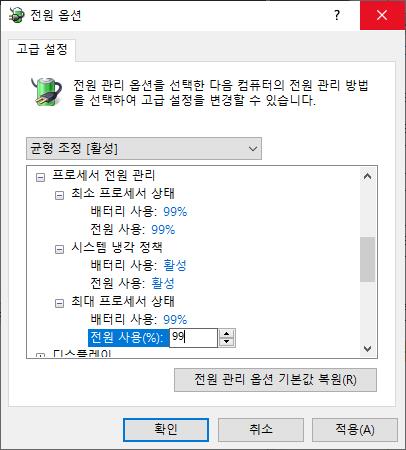
다음은 윈도우 설정에 들어가면 만날 수 있는 전원 옵션 메뉴입니다. 이 곳에서 최소 프로세서 상태와 최대 프로세서 상태를 100%가 아닌, 99%로 맞춰주도록 합니다. 이유는 위와 같습니다. 확인/적용 클릭.

https://www.techpowerup.com/download/techpowerup-throttlestop/
ThrottleStop (8.70.6) Download
ThrottleStop is a small application designed to monitor for and correct the three main types of CPU throttling that are being used on many lapto
www.techpowerup.com
오늘의 메인. 바로, ThrottleStop입니다.
CPU 전압을 낮춰 온도를 낮추면, 내구성까지 향상되니 일거양득! 성능의 저하보다는 쓰로틀링 현상을 없애 체감 성능은 되려 올라간다는 사실.
다운로드는 위 사이트에서 하면 됩니다. 무료입니다.
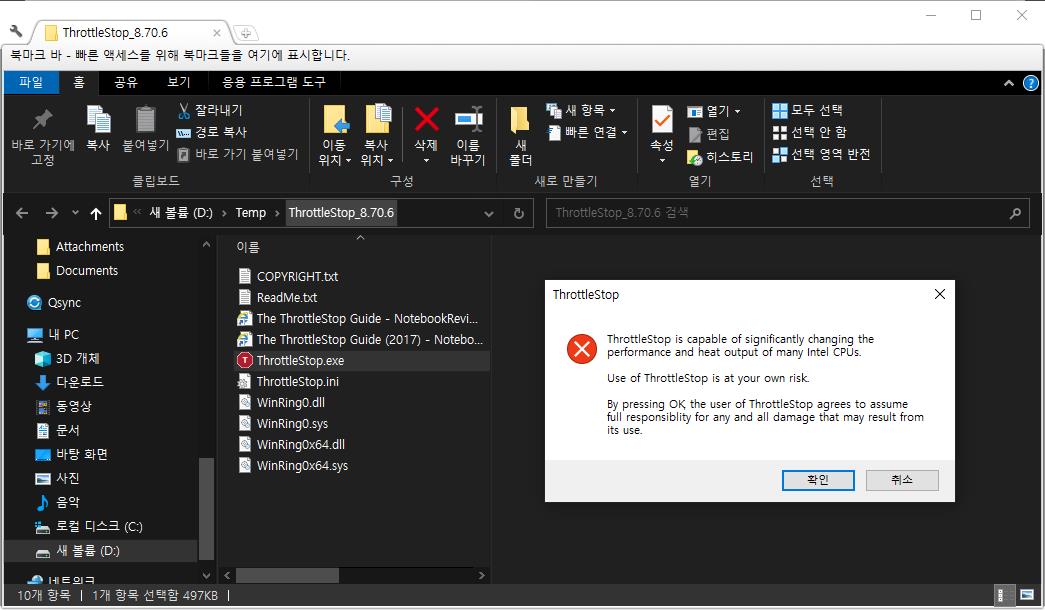
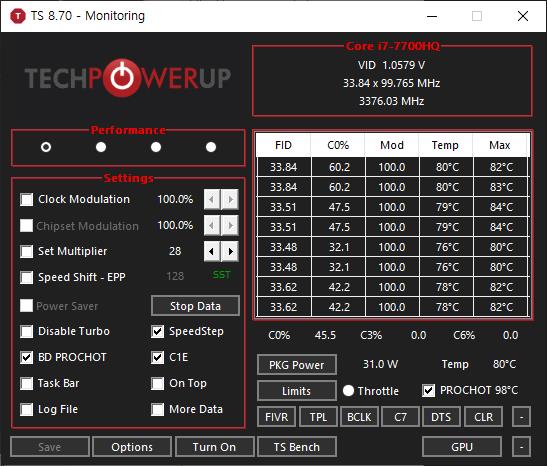
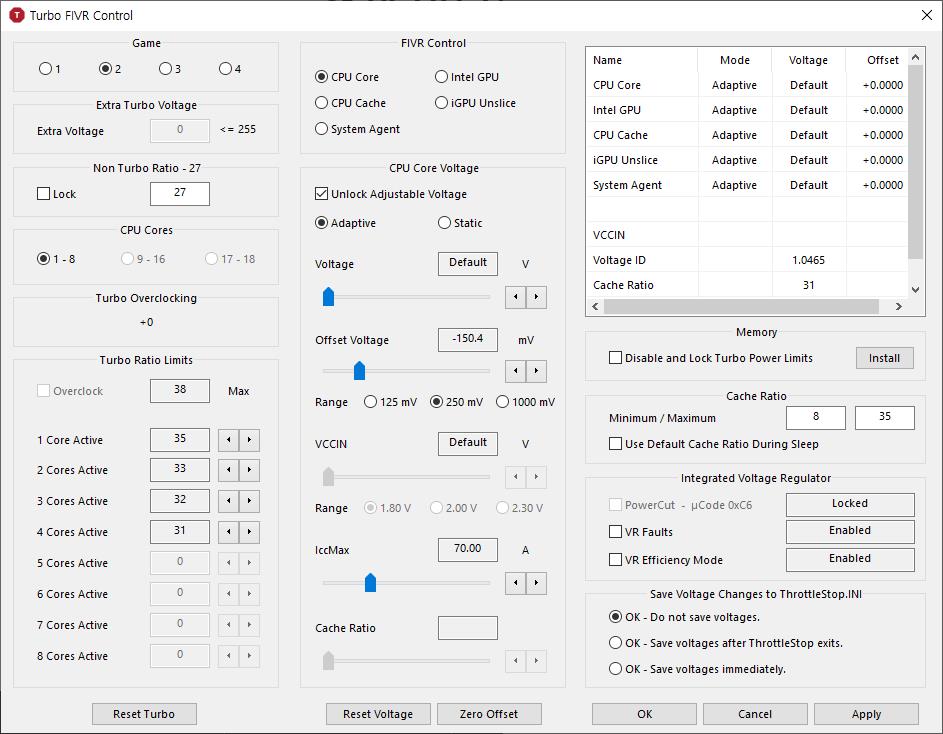
압축을 풀고, 프로그램을 열면 경고창이 나옵니다. 간단하게 확인 눌러주시고요. 실행하시면 CPU 사용량 온도 등을 실시간으로 확인할 수 있습니다. 제가 말씀드린 설정들을 통해 체감도 하고, 눈으로도 확인할 수 있으니 더 좋겠죠?
프로그램 메인화면 오른쪽 편에 보시면 FIVR이라는 메뉴가 있습니다. 클릭하시면, 오른쪽 화면을 확인할 수 있습니다.
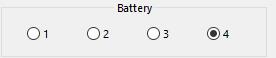
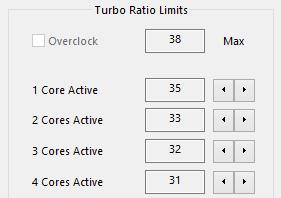

우리가 해야할 화면입니다. 첫 번째는 배터리 상황은 총 4가지로 구성되어 있기 때문에 두 번째/세 번째 캡처 화면과 동일하게 1.2.3.4번 모두 눌러서 설정해주셔야 합니다. 두 번째 화면은 최대 터보 클럭 수치를 제한하는 것입니다.
제가 사용하는 카비 레이크 / i7-7700HQ 2.8 GHz(3.8 GHz) 쿼드 코어의 경우 최저 28까지 낮출 수 있도록 되어 있었습니다. 저는 다 조금씩만 낮추어주었습니다.
세 번째 캡처 화면은 전압 설정입니다. -50mv ~ -300mv까지 낮추시는 분들을 확인할 수 있었고, 이번에도 중간이라고 생각되는 -150mv로 세팅하여 저는 사용 중입니다.
위 작업을 일반적으로 언더 볼팅이라고 합니다. 게이밍 노트북을 사용하시는 분들이 주로 설정합니다. 그런데, 너무 과도하게 줄이면 반대로 전력 부족으로 시스템 오류가 발생할 수 있으니, 적정선에서 만족하고 체감할 수 있으면 좋겠습니다.
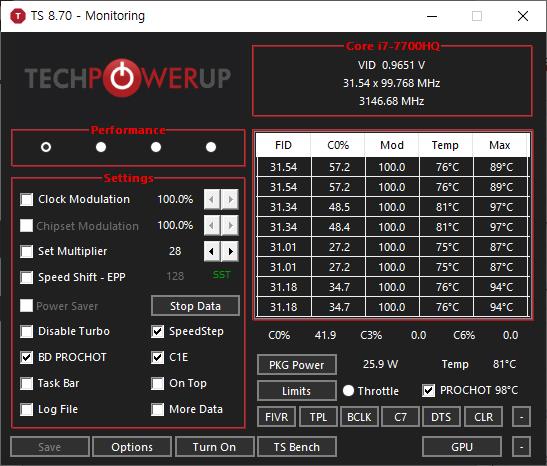
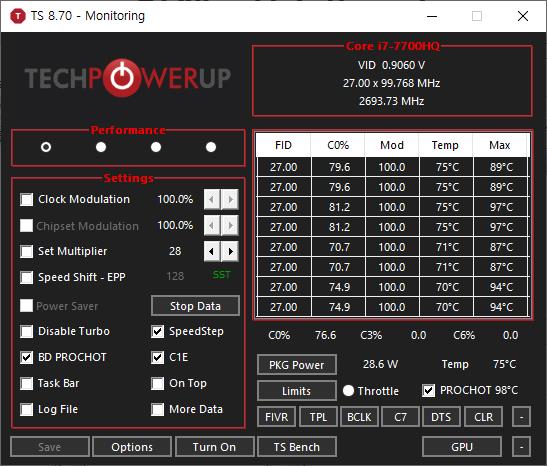
설정 전후의 온도 차이. 크다면, 크고. 작다면, 작고.
어떤 상황과 순간 포착을 했냐에 따라서 다르기에 설정 후 위 데이터보다, 체감을 하길 바랍니다. 참고로 저와 같은 사양의 델 7577델 게이밍 7577 D605KR(i7/16G/NVMe 256G+1T/GTX1060)를
윈도 10의 경우, 기존과 다르게 시작프로그램을 만드는 작업 스케쥴러가 생겼습니다. 예전에는 시작하기 폴더에 몽땅 아이콘 넣으면 됐었는데, 귀찮더라도 작업 스케쥴러를 통해 시작프로그램을 만들어 봅니다.
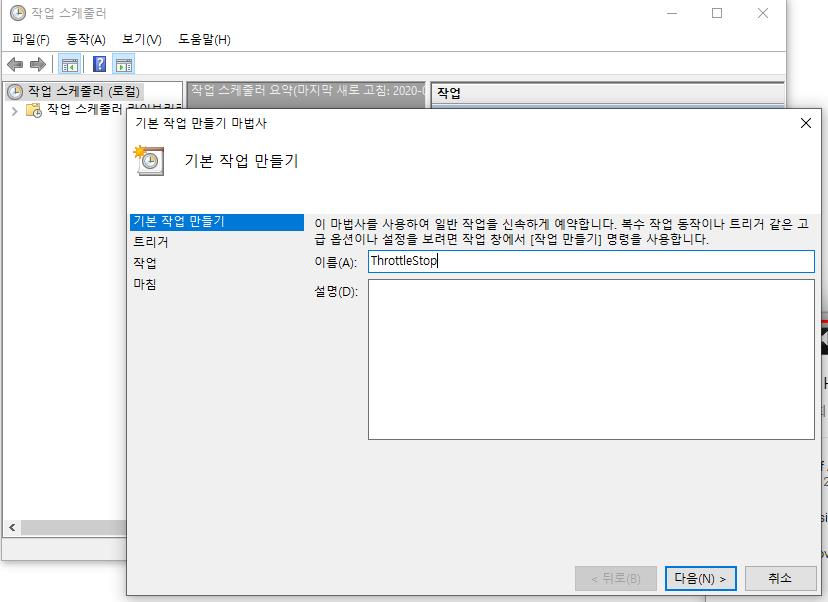
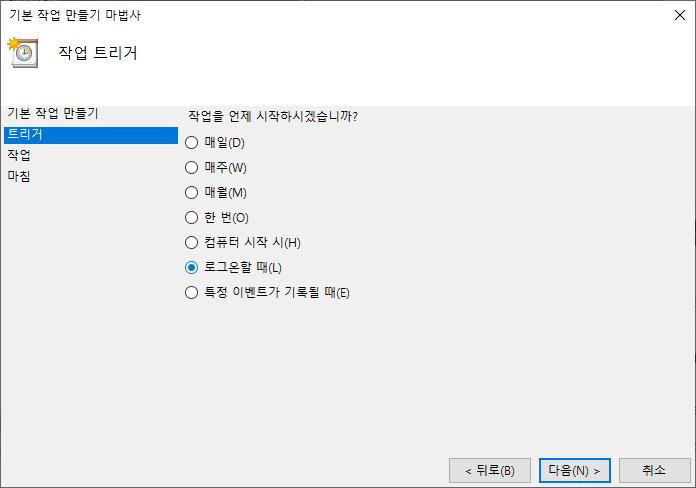
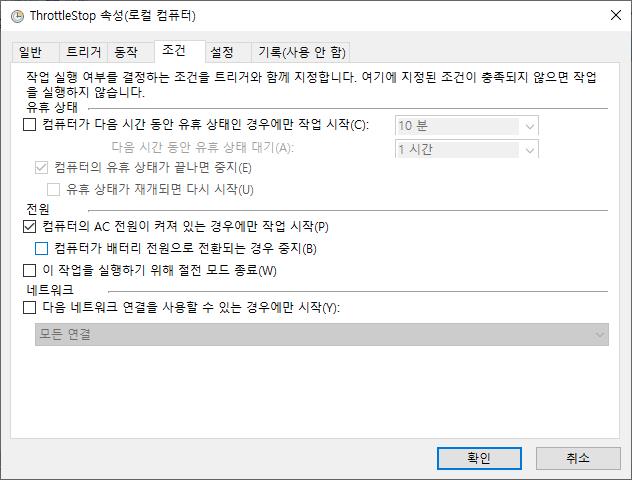
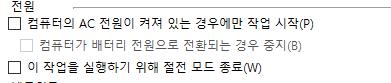
윈도 키를 한 번만 누르고, 작업 스케쥴러라고 검색하면 위와 같은 설정 화면을 만날 수 있답니다. 기본 작업 만들기 마법사를 누르시고, 작업 이름을 만들고 로그온 할 때마다 전원 옵션은 모두 해제하고 확인 누르면 끝!입니다.
아마, 이와 같은 정보를 모르고 쓰로틀링 때문에 노트북 교체를 고민하셨던 분들이라면 돈 굳었을 것입니다. 만족하셨길 바라면서 오늘 포스팅 마치도록 하겠습니다. 감사합니다.
'자기개발 > IT관련TIP' 카테고리의 다른 글
| [빠]긴급, 삭제 권고 윈도우10 업데이트 KB4524244 (0) | 2020.02.18 |
|---|---|
| [빠]안드로이드 공통. 통화종료 설정 방법. 샤오미 홍미노트7 전원버튼으로 통화 종료 (0) | 2020.02.15 |
| 오토메틱 콜 레코더 이용 후기 (0) | 2013.01.15 |


